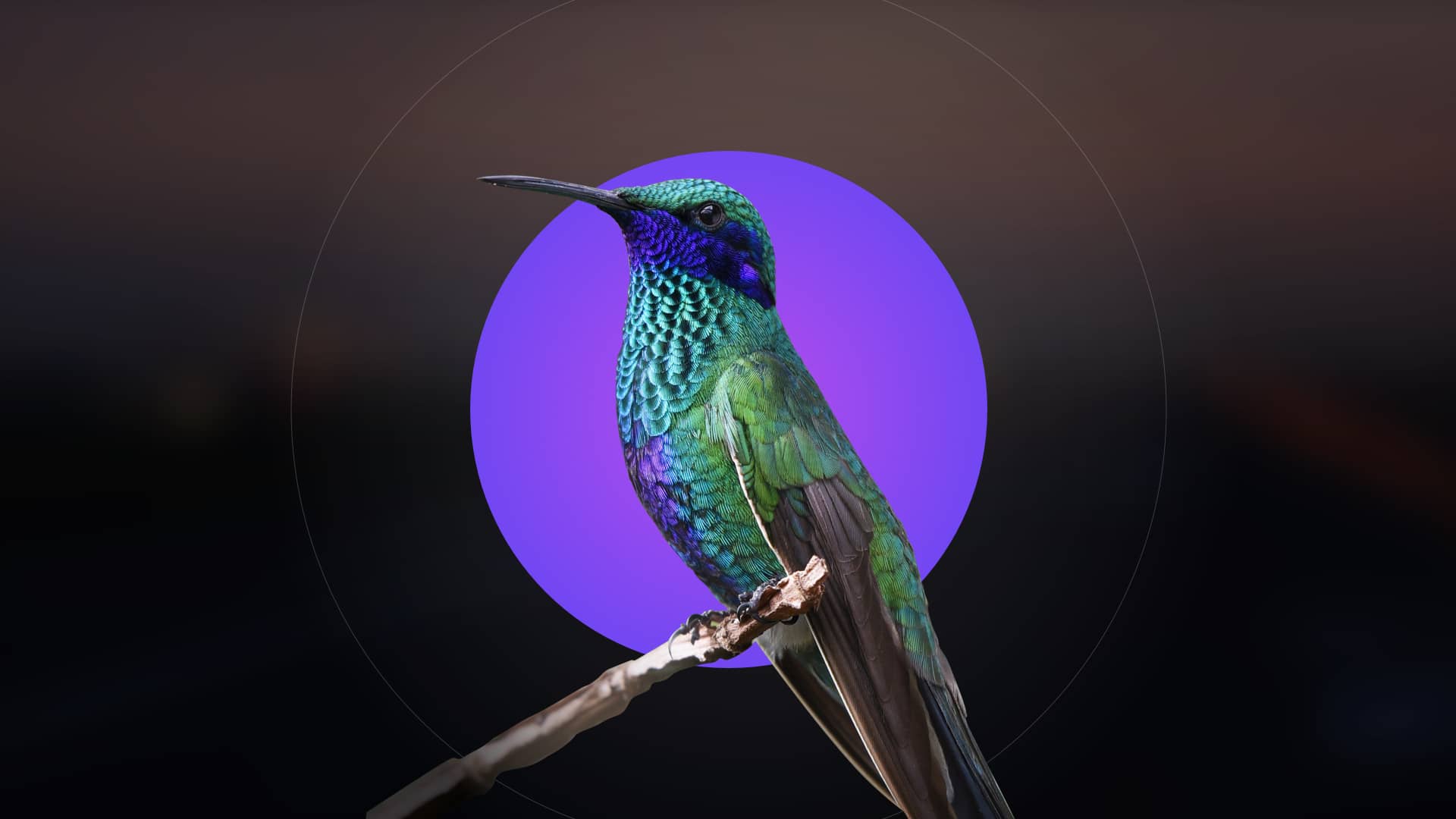Brother P-Touch D200 Manual: A Comprehensive Guide
Welcome to the ultimate guide for your Brother P-Touch D200 label maker! This manual aims to help you master its features, from initial setup to creating custom labels; Discover how to enhance organization with this user-friendly device, ensuring a smooth labeling experience․
Overview of the Brother P-Touch D200
The Brother P-Touch D200 is a handheld, user-friendly label maker designed for both home and office use․ Its primary function is to create stylish and organized labels with ease․ This versatile device allows users to produce custom labels of varying widths and colors, enhancing efficiency in various settings․ The P-Touch D200 features convenient one-touch keys and an array of pre-designed labels, simplifying the labeling process․
This comprehensive guide provides detailed instructions for setting up and effectively using the PT-D200․ It covers essential aspects such as initial setup, power options, loading tape, text input, and formatting․ The manual also addresses common troubleshooting issues and offers guidance on cleaning and maintaining the device․ You’ll learn how to maximize the potential of your PT-D200/E200 label printer, ensuring optimal usage and longevity․
Whether you need labels for organizing files, creating personalized gifts, or managing inventory, the Brother P-Touch D200 is a reliable tool․ The manual offers clear and concise instructions, making it easy to navigate the device’s features and produce high-quality labels for any purpose․
Key Features and Specifications
The Brother P-Touch D200 boasts several key features that make it a versatile and user-friendly label maker․ It offers a variety of font styles, sizes, and decorative frames to create personalized labels․ The device includes convenient one-touch keys for quick access to commonly used functions such as bolding, underlining, and adding symbols․ With its graphical display, users can easily preview labels before printing, ensuring accuracy and reducing wasted tape․
In terms of specifications, the PT-D200 supports multiple tape widths, allowing for flexibility in label design․ It is compatible with Brother’s TZe laminated tapes, which are durable and resistant to water, chemicals, and fading․ The label maker can print up to two lines of text and features a built-in manual cutter for precise label trimming․ It operates on six AAA batteries or an optional AC adapter, providing portability and convenience․
Additional features include a Deco Mode for creating decorative labels and a memory function for saving frequently used label designs․ The PT-D200 is lightweight and portable, making it ideal for use in various environments․ Its intuitive interface and comprehensive features make it a valuable tool for home, office, and crafting projects․
Initial Setup and Power Options
Getting started with your Brother P-Touch D200 is a straightforward process․ Begin by inserting six AAA batteries into the battery compartment located at the back of the unit, ensuring correct polarity․ Alternatively, you can use an optional AC adapter to power the label maker, conserving battery life during extended use․ Once powered on, the LCD screen will illuminate, indicating that the device is ready for setup․
Next, familiarize yourself with the keyboard layout and function keys․ The QWERTY keyboard allows for easy text input, while the function keys provide access to various formatting options and settings․ To adjust the display settings, navigate to the “Setup” menu and customize the contrast and language preferences to your liking․ Ensure the tape guide is properly aligned to prevent tape jams during printing․
Before printing your first label, perform a test print to verify that the text and formatting appear as desired․ This initial setup ensures optimal performance and familiarizes you with the device’s basic functions․ With these steps completed, your Brother P-Touch D200 is ready to create stylish and functional labels for all your organizational needs․ Always refer to the user manual for detailed instructions and troubleshooting tips․
Loading and Cutting the Tape
Properly loading the tape into your Brother P-Touch D200 is crucial for seamless label creation․ Open the tape compartment, usually located on the back or side of the device, and insert the label cassette․ Ensure the cassette clicks into place, indicating it is securely positioned․ The tape should feed under the tape guides to prevent jams during printing․
Once the cassette is loaded, advance the tape by pressing the “Feed” button․ This ensures the tape is properly aligned and ready for printing․ After printing your label, the P-Touch D200 offers a manual cutting mechanism․ Locate the cutter button on the side of the device and press it firmly to cleanly sever the label from the roll․

If the tape gets stuck, avoid pulling it forcefully, as this can damage the mechanism․ Instead, open the cassette compartment and gently realign the tape․ Use only soft, dry cloth to clean the labeler, avoiding any alcohol or organic solvents․ Regular maintenance and careful tape handling will ensure your Brother P-Touch D200 continues to produce high-quality labels efficiently․ Always refer to the user manual for detailed diagrams and troubleshooting tips․
Text Input and Formatting
The Brother P-Touch D200 offers a user-friendly interface for easy text input․ Utilize the QWERTY keyboard to type your desired text directly onto the label․ The clear LCD display allows you to preview your label before printing, ensuring accuracy and preventing wasted tape․
Formatting options are readily available to customize your labels․ Adjust the font size to make your text stand out or fit within specific dimensions; Choose from a variety of font styles to add personality and visual appeal to your labels․ Experiment with different text alignments, such as left, center, or right, to achieve the desired layout․
Enhance your labels further by incorporating symbols and special characters․ The P-Touch D200 provides a wide selection of symbols to add visual cues or emphasize important information․ You can also adjust the label length and margins to create labels that perfectly suit your needs․ By mastering these text input and formatting features, you can create professional and eye-catching labels for any application․ Remember to consult the manual for a complete list of available fonts, symbols, and formatting options․
Using One-Touch Keys and Pre-Designed Labels
The Brother P-Touch D200 simplifies label creation with its convenient one-touch keys․ These keys provide quick access to frequently used functions, such as font selection, style options, and label templates․ With a single press, you can easily apply bold, italic, or underlined formatting to your text, saving time and effort;

Explore the extensive library of pre-designed labels to create professional-looking labels in seconds․ Choose from a variety of categories, including file labels, name badges, and decorative labels․ The pre-designed labels offer a range of layouts, fonts, and symbols, making it easy to find the perfect template for your needs․
Customize the pre-designed labels by adding your own text and adjusting the formatting to match your preferences․ You can also save your favorite label designs for future use, ensuring consistency across your labeling projects․ The one-touch keys and pre-designed labels make the P-Touch D200 an ideal tool for both home and office organization․ Whether you’re labeling files, creating name tags, or adding decorative touches, these features streamline the label creation process․
Troubleshooting Common Issues
Encountering issues with your Brother P-Touch D200 is frustrating, but many problems have simple solutions․ If your label maker isn’t printing, ensure the tape is loaded correctly and the protective cover is removed․ Check the batteries or power adapter to confirm they are functioning; Also, verify that the tape is feeding under the tape guides․

If the printed text is faint or incomplete, try cleaning the print head with a soft, dry cloth․ Avoid using alcohol or solvents, as they can damage the device․ For tape jams, carefully open the tape compartment and remove any obstructions․ Ensure the tape cassette is properly inserted and aligned․
If the display is blank or shows an error message, try resetting the label maker by removing the batteries and reinserting them after a few minutes․ If the problem persists, consult the user manual or Brother’s support website for further assistance․ Remember to always use genuine Brother P-Touch tape cassettes for optimal performance and to prevent damage to the label maker․
Cleaning and Maintenance
Proper cleaning and maintenance are essential to prolong the life and maintain the performance of your Brother P-Touch D200 label maker․ Regularly clean the exterior with a soft, dry cloth to remove dust and fingerprints․ Avoid using water or any liquid cleaners, as they can damage the internal components․ Never use alcohol or other organic solvents․
If the print head becomes dirty, it can affect the print quality․ To clean it, gently wipe the print head with a clean, dry cotton swab․ Be careful not to scratch or damage the print head․ Also, regularly inspect the tape compartment for any debris or tape residue․ Remove any obstructions to ensure smooth tape feeding․
When not in use, store the label maker in a cool, dry place away from direct sunlight and extreme temperatures․ Remove the batteries if you plan to store the device for an extended period․ This will prevent battery leakage and potential damage․ By following these simple cleaning and maintenance tips, you can keep your Brother P-Touch D200 in optimal condition for years to come․
Downloading Manuals and Support Resources
Accessing the right resources is crucial for maximizing the functionality of your Brother P-Touch D200․ Official manuals, FAQs, videos, drivers, and downloads are readily available online to help you with any questions or issues you may encounter․ Start by visiting the official Brother support website, where you can find a dedicated section for the PT-D200 model․
The user manual provides detailed instructions on setting up and using the label maker, including specifications, power options, label sizes, and text input methods․ You can download the manual in PDF format for easy access on your computer or mobile device․ Additionally, the Brother website offers FAQs that address common questions and troubleshooting tips․
For visual learners, there are video tutorials that demonstrate various features and functions of the PT-D200․ If you need to update the device’s drivers, you can find the latest versions on the support website․ By utilizing these resources, you can ensure you have the knowledge and tools necessary to get the most out of your Brother P-Touch D200․